Cache löschen und Vorteile er- und behalten
Wir möchten Ihnen eine Anleitung an die Hand geben, wie Sie Ihren Cache löschen können. Doch zuvor sollten Sie wissen, was es mit dem Cache auf sich hat:
Der Cache eines Browsers (z. B. Google Chrome, Mozilla Firefox, Microsoft Edge) ist ein Zwischenspeicher für grundlegende Inhalte (z. B. Cookies sowie Texte und Bilder) von einer Webseite auf Ihrem Computer, um die Ladezeiten der Webseite für künftige Besuche zu verringern. Der Nachteil des Cache ist jedoch, dass die gespeicherten Daten einer Webseite veraltet sein können, wenn diese zwischenzeitlich aktualisiert wurde. Nicht mehr gültige Cookies oder veraltete Texte werden nicht immer sofort erkannt.
Wenn Sie also schon ohne BSW-Anmeldung auf der Website eines BSW-Partners waren, so befinden sich in Ihrem Cache bereits Daten der Webseite. Diese können verhindern, dass der BSW-Vorteil für Ihren Einkauf richtig aufgezeichnet wird. Gehen Sie am Besten immer auf Nummer sicher und rufen Sie die BSW-Website auf, suchen sich Ihren gewünschten Partner aus und lassen sich von dem jeweiligen Firmenprofil weiterleiten. Damit ist sichergestellt, dass Sie beim Kauf Ihren BSW-Vorteil gutgeschrieben bekommen. Falls Sie es einmal andersherum gemacht haben, so müssen Sie den Cache löschen, bevor Sie sich über die BSW-Webseite zur Partnerwebseite weiterleiten lassen.
Wenn Sie aus der BSW-App kommen, so wird Ihnen oft vorgeschlagen, die App der Partnerfirma zum Shoppen zu nutzen. Bitte machen Sie dies nicht, sofern Sie einen BSW-Vorteil nutzen möchten. Dieser kann nur über ein Shopping im Browser angerechnet werden.
Eine Schritt-für-Schritt-Anleitung zum Cache löschen
Einen Überblick zu den Begrifflichkeiten finden Sie hier in dem Link.
So löscht man den Cache in Google Chrome

Möglichkeit 1 - die schnelle Variante:
1. Starten Sie Google Chrome
2. Halten Sie die Tasten „Strg“ + „Umschalttaste (Shift)“ + „Entf“ gedrückt

3. Es öffnet sich ein Fenster. Wählen Sie oben im Feld „Zeitraum“ im Drop-Down-Menü „Gesamte Zeit“ aus
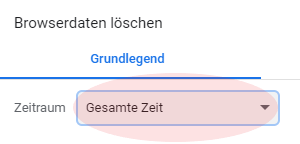
4. Klicken Sie die Kästchen neben „Cookies und andere Websitedaten“ sowie neben „Bilder und Dateien im Cache“ an
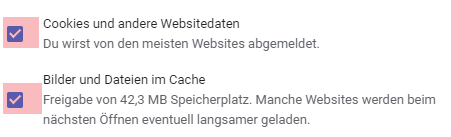
5. Klicken Sie auf „Daten löschen“
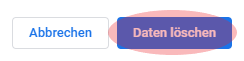
Möglichkeit 2:
1. Starten Sie Google Chrome
2. Klicken Sie rechts oben auf die drei Punkte (das Hamburger-Menü)

3. Klicken Sie auf „Weitere Tools“ und dann „Browserdaten löschen“
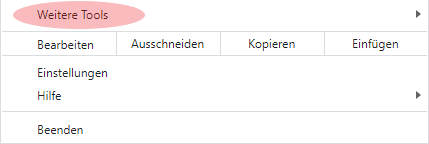
4. Wählen Sie oben im Feld „Zeitraum“ im Drop-Down-Menü „Gesamte Zeit“ aus
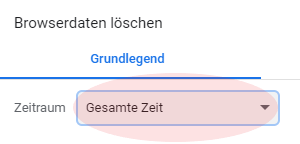
5. Klicken Sie die Kästchen neben „Browserverlauf“, „Cookies und andere Websitedaten“ sowie neben „Bilder und Dateien im Cache“ an
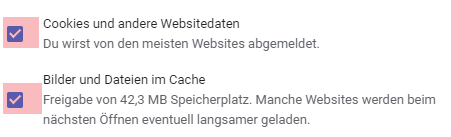
6. Klicken Sie auf „Daten löschen“
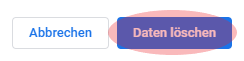
Je nach Browserversion kann es in der Menüführung zu Abweichungen kommen. Informieren Sie sich bitte zum Thema Cache-Löschung im Internet.
So löscht man den Cache in Mozilla Firefox

Möglichkeit 1 - die schnelle Variante:
1. Starten Sie Mozilla Firefox
2. Halten Sie die Tasten „Strg“ + „Umschalttaste (Shift)“ + „Entf“ gedrückt

3. Unter „Gesamte Chronik löschen“ wählen Sie im Drop-Down-Menü „Alles“ aus und setzen Sie bei „Besuchte Seiten & Download-Chronik“, sowie bei „Cookies“ und „Cache“ einen Haken. Alle anderen Haken entfernen Sie gegebenenfalls. Bestätigen Sie dann mit „OK“
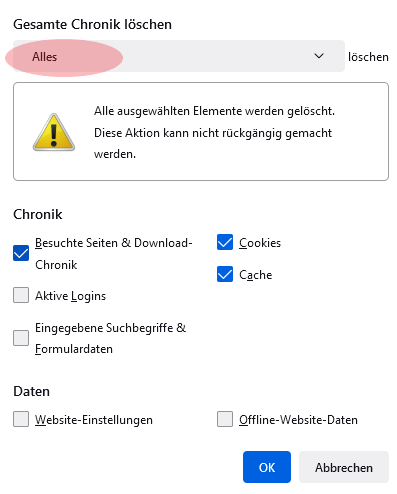
Möglichkeit 2:
1. Starten Sie Mozilla Firefox
2. Klicken Sie rechts oben auf die drei Striche (das Hamburger-Menü) und wählen Sie dort „Chronik“
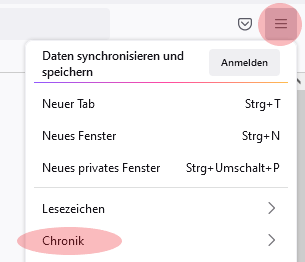
3. Klicken Sie „Neueste Chronik löschen“
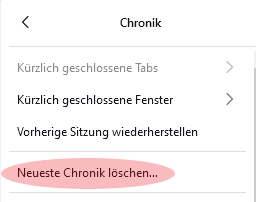
4. Unter „Gesamte Chronik löschen“ wählen Sie im Drop-Down-Menü „Alles“ aus und setzen Sie bei „Besuchte Seiten & Download-Chronik“, sowie bei „Cookies“ und „Cache“ einen Haken. Alle anderen Haken entfernen Sie gegebenenfalls. Bestätigen Sie dann mit „OK“
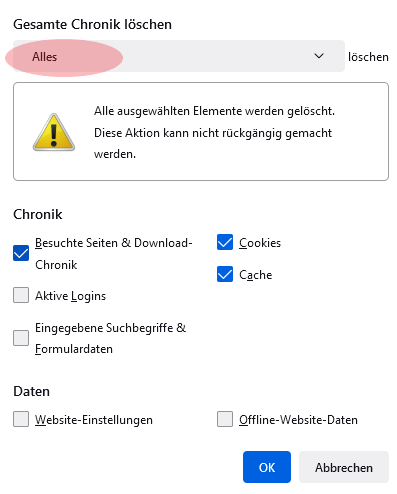
Je nach Browserversion kann es in der Menüführung zu Abweichungen kommen. Informieren Sie sich bitte zum Thema Cache-Löschung im Internet.
So löscht man den Cache in Microsoft Edge

Möglichkeit 1 - die schnelle Variante:
1. Starten Sie Microsoft Edge
2. Halten Sie die Tasten „Strg“ + „Umschalttaste (Shift)“ + „Entf“ gedrückt

3. Es öffnet sich ein Fenster. Wählen Sie oben im Feld „Zeitbereich“ im Drop-Down-Menü „Gesamte Zeit“ aus
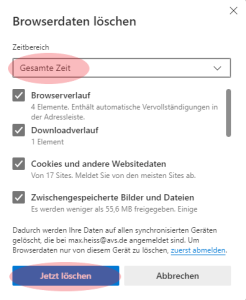
4. Klicken Sie auf „Jetzt löschen“
Möglichkeit 2:
1. Starten Sie Microsoft Edge
2. Klicken Sie rechts oben auf das Dreipunkt-Menü (das Hamburger Menü)
3. Klicken Sie auf „Einstellungen“

4. Wählen Sie links unter Einstellungen das Feld „Datenschutz, Suche und Dienste“ aus
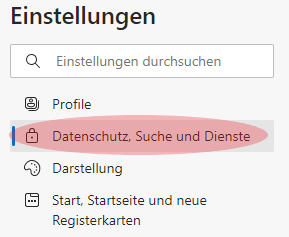
5. Unter den zweiten Punkt „Browserdaten löschen“ klicken Sie im Feld „Browserdaten jetzt löschen“ auf „Zu löschende Elemente auswählen“.
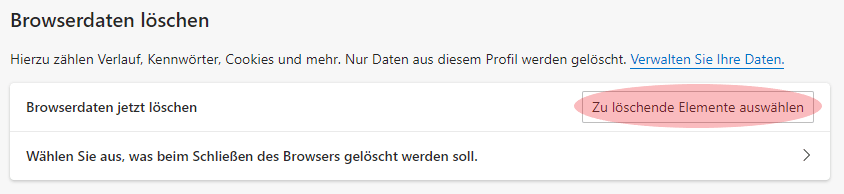
6. Es öffnet sich ein Fenster. Wählen Sie oben im Feld „Zeitbereich“ im Drop-Down-Menü „Gesamte Zeit“ aus
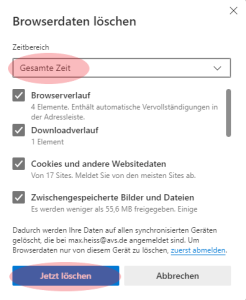
7. Klicken Sie auf „Jetzt löschen“
Je nach Browserversion kann es in der Menüführung zu Abweichungen kommen. Informieren Sie sich bitte zum Thema Cache-Löschung im Internet.
So löscht man den Cache im Apple Safari

Variante 1:
1. Öffnen Sie die Einstellungen auf Ihrem Apple-Gerät und tippen Sie auf Safari
2. Tippen Sie auf „Verlauf und Websitedaten löschen“
Variante 2 (Cache löschen bis iPhone 8):
1. Drücken Sie den Power-Button auf Ihrem Gerät so lange, bis auf dem Bildschirm "Ausschalten" erscheint.
2. Schalten Sie Ihr Gerät nicht aus, sondern halten Sie die Home-Taste gedrückt. Kurz danach erscheint automatisch wieder der Startbildschirm. Der Inhalt Ihres Caches ist somit gelöscht.
